
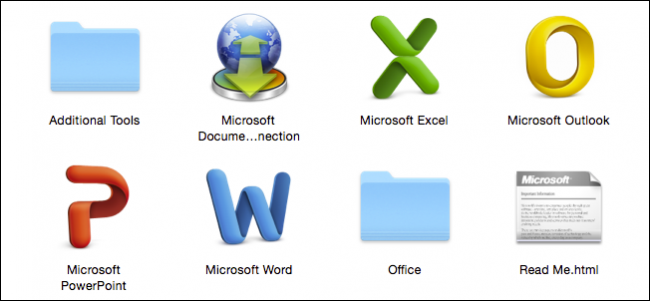
- #HOW TO UNINSTALL OFFICE 2011 MAC INSTALL#
- #HOW TO UNINSTALL OFFICE 2011 MAC SOFTWARE#
- #HOW TO UNINSTALL OFFICE 2011 MAC DOWNLOAD#
#HOW TO UNINSTALL OFFICE 2011 MAC SOFTWARE#
I prefer clearing my Mac from apps using special software made for this particular task - CleanMyMac X. The latter can take even more place than the app itself and can be stored anywhere in your folders. The ways mentioned above include navigating your Mac’s in search of the apps you want to remove and then locating their remaining data. To completely uninstall a program on Mac you have to choose one of three options: These include the app, its preferences and support files, and sometimes other hidden files.
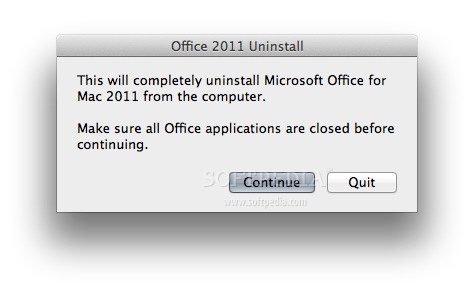
If you are trying to delete an old application, reinstall a corrupted software or just free up disk space on your Mac, removing all components of the program is important. We’re going to show you what gets left behind and what you can do to completely uninstall apps from here on out.
#HOW TO UNINSTALL OFFICE 2011 MAC DOWNLOAD#
This will be necessary before you can purge everything in the Trash.So here's a tip for you: Download CleanMyMac to quickly solve some of the issues mentioned in this article. Microsoft recommends you restart your computer at this point to remove any files that are cached in memory. Open “Computer” from the Go menu (you can use “Shift + Command + C”), double-click to open your system drive (it might be “Macintosh HD” unless you’ve renamed it), then open “Library -> Preferences” and drag “.plist” to the Trash.
#HOW TO UNINSTALL OFFICE 2011 MAC INSTALL#
When you install Office and you input your license info, it creates a file.
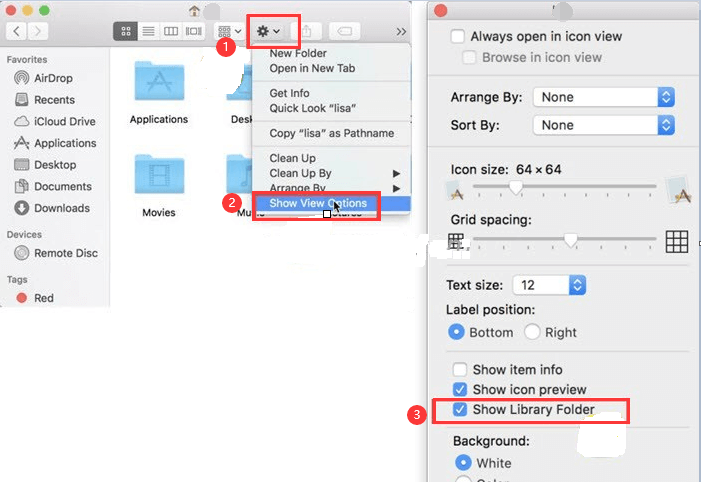
Open the “ByHost” folder, arrange everything by Name and drag anything starting with “com.microsoft” to the Trash. While you’re in this folder, you can remove the subscriptions files. If you remove them and later reinstall Office 2011, you will need to redo your customizations. Remember, these preference files contain customizations you’ve made for things like toolbars, keyboard shortcuts, and custom dictionaries. Select all the files (you can hold “Shift” to select a range of files) that start with “com.microsoft” and drag them to the trash. It’s probably a good idea to change your view in Finder to a list. Navigate to the “Preferences” and arrange everything by Name.
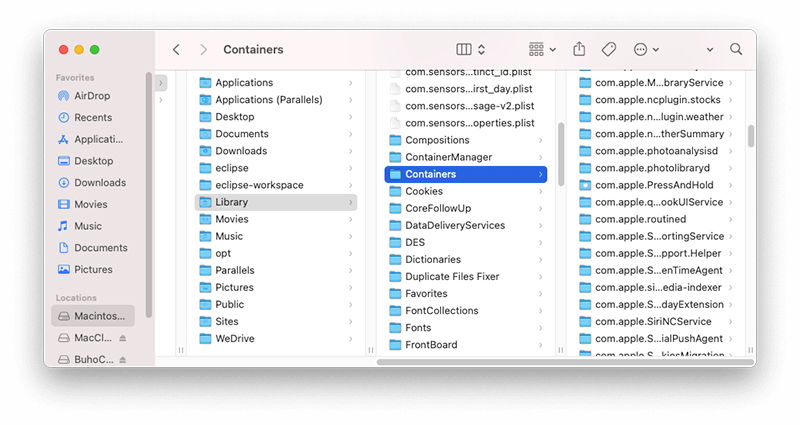
Click “Go,” hold the “Option” key, and click “Library.” To remove the preferences, open the Library in your Home folder. One of the best ways to navigate your way through the Finder, is to use the Go menu. Once you remove the application files, it’s time to start removing all the little files spread throughout your system.


 0 kommentar(er)
0 kommentar(er)
